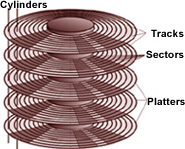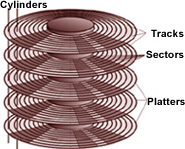|
APCO 2P01 Lab 7
|
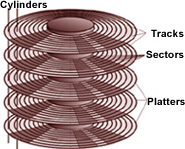
|
Objective
Installation and maintenance of a Hard Drive in a Windows system.
This lab will also focus on partitioning and file structures in the
windows system.
Exercise 1 (30 Min)
The following lab assumes that you will be removing a HD from 1
computer and installing it into a second for data recovery. You will
be given a second HD. Install this drive and assume it to be the
Work Station 1 drive. It is assumed to be blank. Enter disk manager,
control panel -> Admin Tools. remove existing partitions, and
create 1 NTFS partition equal to the size of the system drive of
disk 0. Proceed to copy the Recovery folder to the new partition on
the installed drive. Create the recovery folder asked for in the
following lab on this newly installed drive.
Complete Lab 5.3. See above for lab
modifications.
Once Installed do not remove the drive, until asked to do so in
Exercise 4.
Exercise 2 (30 Min)
Complete Lab 5.1.
You can find HD_Tune255 in the supplemental s/w section of the
course home page.
Rerun the Health and diagnostics on the 2nd HD installed in Exercise
1.
Which disk performed better? Why?
Exercise 3 (30 Min)
Complete Lab 5.2.
Exercise 4 (40 min)
Hard Drive manufactures will be bought out by various other
manufactures, e.g. Maxtor is now owned by Seagate. You will also
find that some drive manufactures will upgrade or discontinue
diagnostic software, or that older drives will cease to be
supported. Be warned.
Remove the 2nd HD and connect the CD as before.
Complete Lab 5.4.
The DOS & Windows version of Seatools will detect and analyze
the WD drives. However, often when a HD goes south, the OS is in a
non functional state. Disk diagnostics should be run from a CD or
Floppy which does not rely on the HD.
The UBD_CD contains a veriety of Disk Diagnostics. Complete the
exercise using the appropriate Disk Tool. You may skip downloading
and/or completion of the sections which do not apply directly to
your drive.
Other resources: consider the following link http://www.tacktech.com/display.cfm?ttid=287.
Here you will find disk diagnostic utilities for the various
manufactures which may be more up to date then those on the CD. All
disk diagnostic utilities work much the same way.
Exercise 5 (20 min)
Create 2 NTFS partitions on the 1st hard drive, each about 1 Gig in
size. Format each partition to drive letters M & N. Do this
using Disk Manager from Windows.
Run Parted Magic from the UBD CD.
The primary disk should be identified from its model number. Use
Parted Magic to list the characteristics of the drive. What are the
drive characteristics of drive 0.
One common problem many computer users have is creating system
partitions which are too small. After a period of time the partition
becomes full, the system grinds to a halt. Parted Magic was a
utility developed to dynamically reallocate the size of a partition
without the need to reformat (i.e. lose the information). Obviously,
this was received with welcome in the IT community.
Using Parted Magic, how much unallocated space is on the drive?
Logically, where is this free space?
Use Parted Magic to increase the size of partition M to use all
unallocated disk space. Consider that M & N are physically
adjacent to one another. In a case such as this, you will need to
move partition N up first, then increase the size of M.
Run Disk Health and investigate the hard disk. Do not perform any
destructive tests, you will loose your OS.