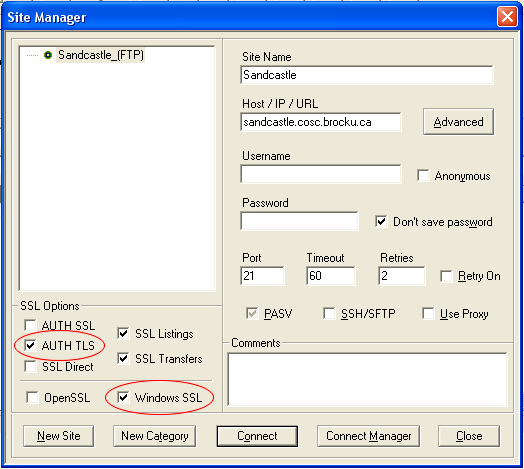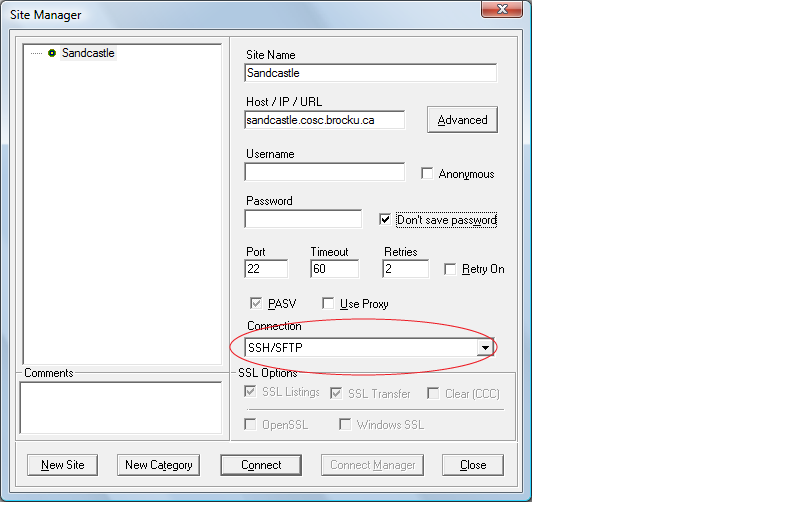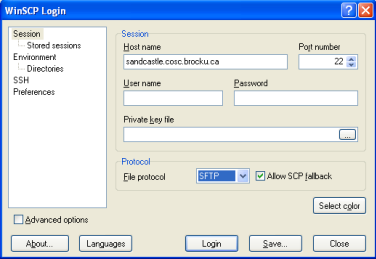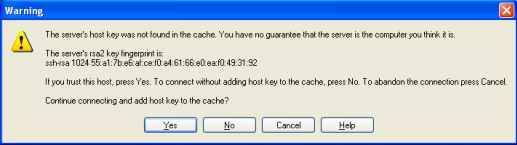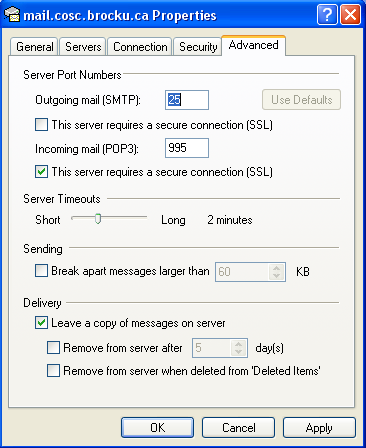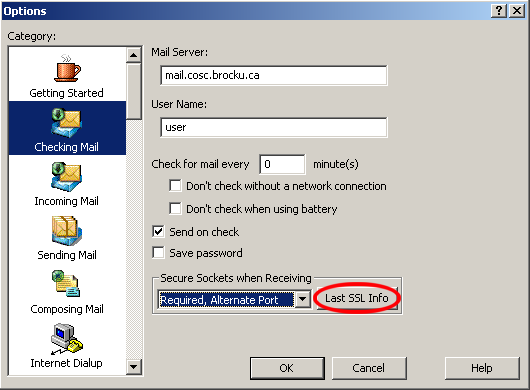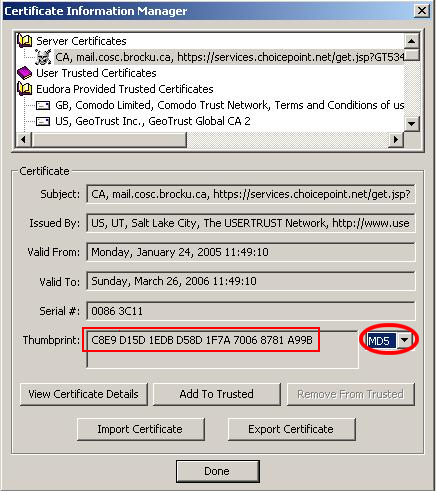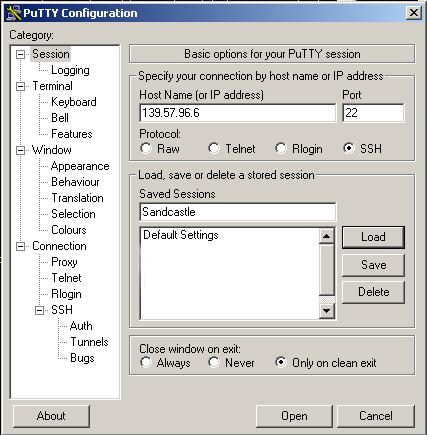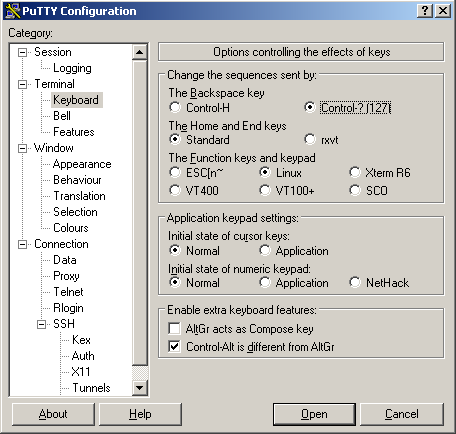Available Software
This is a short index of software known to work with sandcastle's encrypted
services. If you have other free programs that you use, or programs which
required a special setup to connect to our services please let me know.
File transfer programs
Core FTP LE
Core FTP offers a LE version which is free for personal and educational use.
It allows FTP/TLS and SSH/SFTP access methods. This program seems
quite easy to use and very easy to set up the secure sessions. There are 2
options for the SSL certificate verification (as see below). If you choose
Windows SSL the program will look in the Microsoft certificate database to
verify the certificate of the server you are connecting to. If you choose
OpenSSL you currently need to build your own certificate database, which
means that you will be prompted to accept every certificate the first time
you see it even if it is a trusted certificate. So for the time being the
Windows SSL setting is prefered. If you are using SSH/SFTP there are no
other settings that are required.
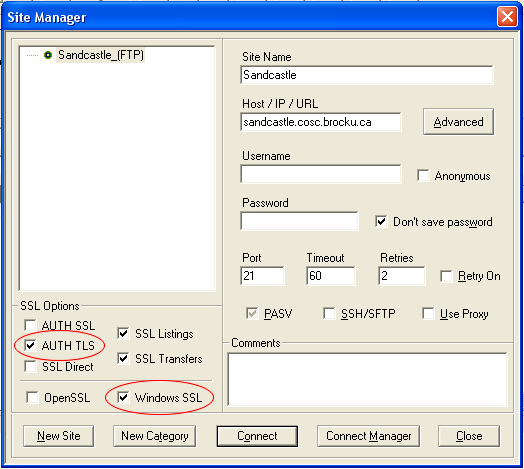
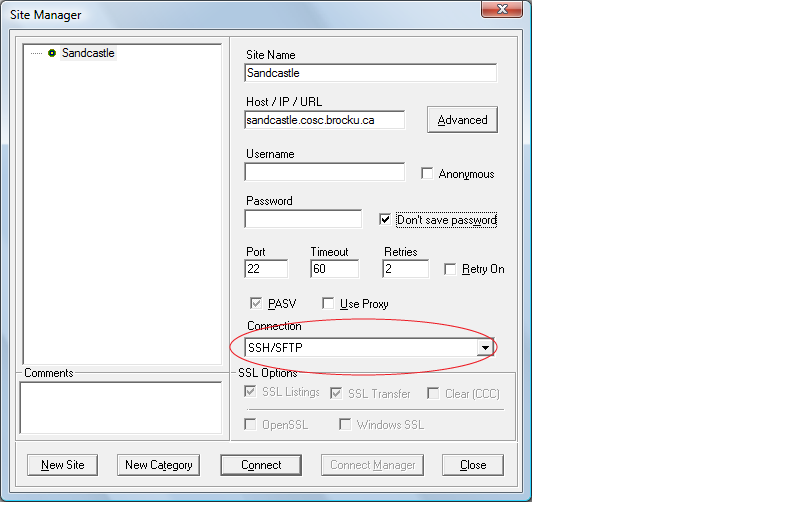
The home page for Core FTP is http://www.coreftp.com
WinSCP
WinSCP is a free client capable of using SSH for file transfers. It is very
straight forward to set up, you fill in the hostname and optionally the username
and password (although it will prompt for these when you connect if you don't).
Either SCP or SFTP will work fine when connecting to sandcastle. The first time you
connect you will receive the warning in the second image. You should make sure that
the fingerprint is the same as the one on this image, if not do not connect.
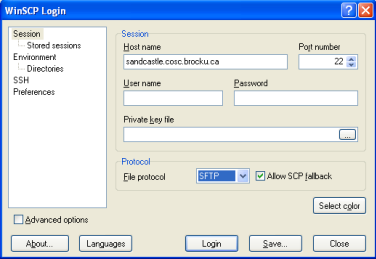
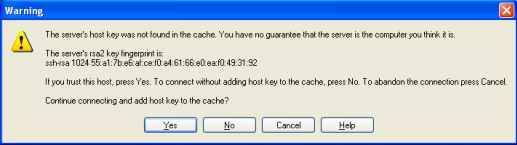
The home page for WinSCP is http://www.winscp.net
Email programs
Outlook Express
Given that Outlook Express is installed and all Windows boxes these days
here are the configuration settings for POP off sandcastle. The incoming
server should be set to mail.cosc.brocku.ca or you will recieve errors
regarding the certificate. Once you check the box for a secure connection
the port number will be set to 995.

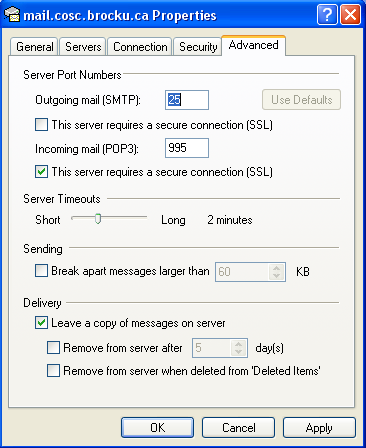
Eudora
In order to set up Eudora for SSL sessions you must change setting in the
Options Dialog box found under Tools. If go to the "Checking Mail" section
you will need to Select "Required, Alternate Port" in the drop down box for
Secure Sockets (see below). You also need to set the Mail server to
mail.cosc.brocku.ca so that it matches with the certificate and you are not
prompted with an error message. After you have made those changes, you will
need to attempt to check mail. Depending on the version of software it may
just reject the connection or it may prompt you with the certificate
information which you should reject.
Now you will need to go back to the "Checking Mail" section of the options
and click on "Last SSL Info" at which time you will be presented with an
interface to view the certificates. Click on the button "Certificate
Information Manager" and you will be presented with a window simular to the
one below. Verify the information as well as the MD5 thumbprint and if they
match the information found on this page then it is safe to add the
certificate to Eudora's trust by pressing "Add to Trusted".
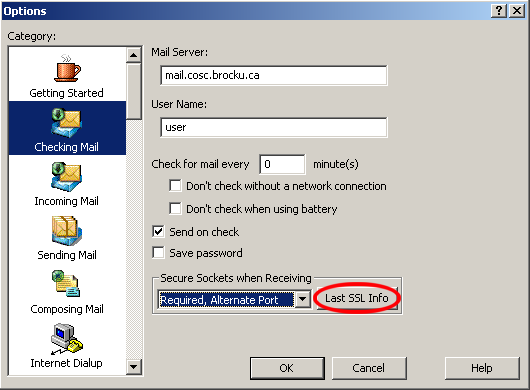
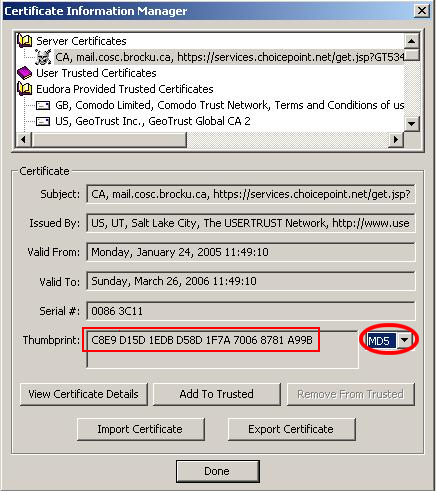
The home page for Eudora is http://www.eudora.com
Console programs
PuTTY
The PuTTY package includes a graphical SSH client and a command line sftp tool.
For sandcastle you will want to make two change to the default settings in the
keyboard properties section. The "backspace key" should be set to "Control-H"
and the "Function keys and keypad" should be set to "VT100+".
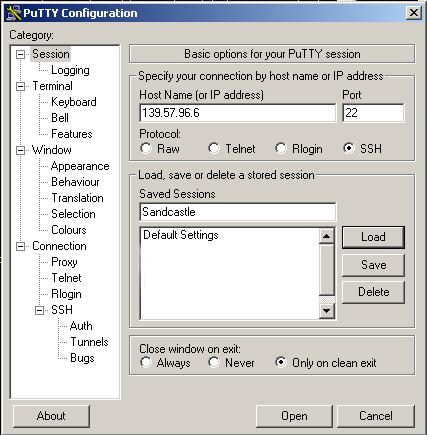
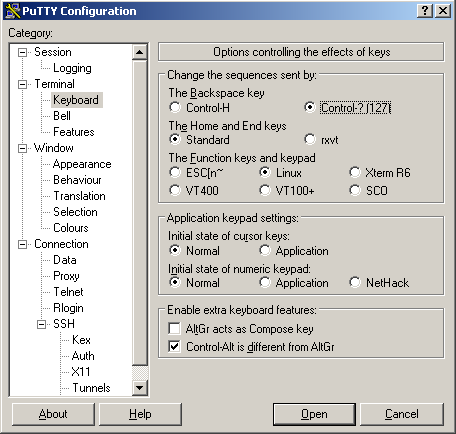
The home page for PuTTY is http://www.chiark.greenend.org.uk/~sgtatham/putty/
Secure Shell
SSH.com still offers a free non-commercial product "Secure Shell" which
includes a graphical SSH client as well as a graphical FTP client which
connects through SSH instead of the default FTP port.
The free tools from SSH.com can be located here.